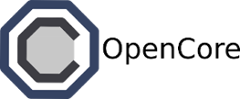HP Cloud¶
Ferry images are pre-installed on HP Cloud, so launching new big data clusters on HP Cloud is relatively straightforward.
Launch Summary¶
- Launch a new Ferry client using the “Ferry Server (small)” image
- Set OpenStack credentials
- Create a new Ferry configuration file
- Start the Ferry server as root via sudo ferry server
Launching the Client¶
This documentation assumes that the Ferry client is launched from a VM running in the HP Cloud. This isn’t strictly necessary however. If you already have Ferry installed on your local machine, you can skip this step and begin setting up your OpenStack credentials.
If you’re launching a new Ferry client, OpenCore provides pre-built images for HP Cloud.
- Start by launching a new instance using the “Ferry Server (small)” image.
- Use at least the “standard.small” instance size
- Associate a floating IP with the instance so that can ssh into it later.
The Ferry image is based on an Ubuntu 14.04 image, so after the instance is fully launched, log in using the ubuntu account.
$ ssh -i myprivatekey.pem ubuntu@172.x.x.y
The next step is to configure your OpenStack credentials.
Setting OpenStack credentials¶
In order to use the OpenStack backend, you’ll need to set your OpenStack credentials. Right now Ferry requires that you run everything as root. So switch to the root user (or equivalently use sudo). Afterwards, set the following environment variables:
- OS_USERNAME
- OS_PASSWORD
- OS_TENANT_ID
- OS_TENANT_NAME
- OS_REGION_NAME
- OS_AUTH_URL
These values can be readily found using the HP Cloud web interface . OS_TENANT_ID and OS_TENANT_NAME can be found under “Identity, Projects”. OS_REGION_NAME should be set to either region-a.geo-1 (for US West) or region-b.geo-1 for (US East). Finally, you can find the OS_AUTH_URL under “Project, Access & Security, API Access”. Specifically, you’ll want the URL for the “Identity” service.
Configuring the Client¶
After setting your OpenStack environment variables, you need to create a new Ferry configuration file. If you’re running your client using the HP Cloud image, just open the file /root/.ferry-config.yaml. Otherwise, go ahead and create the file now.
You want your configuration to look like this:
system:
provider: hp
network: eth0
backend: ferry.fabric.cloud/CloudFabric
mode: ferry.fabric.openstack.singlelauncher/SingleLauncher
proxy: false
hp:
params:
dc: uswest
zone: az2
deploy:
image: Ferry Server (small)
personality: standard.small
default-user: ubuntu
ssh: ferry-keys
ssh-user: ferry
uswest:
region: region-a.geo-1
keystone: https://region-a.geo-1.identity.hpcloudsvc.com:35357/v2.0/
neutron: https://region-a.geo-1.network.hpcloudsvc.com
nova: https://region-a.geo-1.compute.hpcloudsvc.com/v2/10089763026941
swift: https://region-a.geo-1.images.hpcloudsvc.com:443/v1.0
cinder: https://region-a.geo-1.block.hpcloudsvc.com/v1/10089763026941
extnet: 122c72de-0924-4b9f-8cf3-b18d5d3d292c
network: 123-123-123
router: 123-123-123
First let’s fill in the openstack.params.zone and openstack.homedc.region values.
- openstack.params.zone : the default availability zone (az1, az2, az3)
- openstack.homedc.region : the default region (region-a.geo-1, region-b.geo-1)
Now under hp and uswest, there are two fields called network and router. To fill in these values, you can use the ferry-install os-info command. Just type that in and you should see something like this:
$ ferry-install os-info
====US West====
Networks:
+--------------------------------------+----------------+---------------------------------+
| id | name | subnets |
+--------------------------------------+----------------+-------------------------------- +
| 122c72de-0924-4b9f-8cf3-b18d5d3d292c | Ext-Net | c2ca2626-97db-429a-bb20-1ea42e1 |
| 11111111-2222-3333-4444-555555555555 | myuser-network | 1111111111111-2222-3333-4444444 |
+--------------------------------------+----------------+---------------------------------+
Routers:
+--------------------------------------+---------------+----------------------------------+
| id | name | external_gateway_info |
+--------------------------------------+---------------+----------------------------------+
| 11111111-2222-3333-4444-555555555555 | myuser-router | {"network_id": "122c72de-0924-4b |
+--------------------------------------+---------------+----------------------------------+
Just copy the the ID of the myuser-network and myuser-router into the network and router fields.
Next you need to configure your ssh key.
- hp.deploy.ssh : name of the ssh key you’d like to use for VM creation
On your client, you’ll need to place a copy of the private key placed in the /ferry/keys/ directory.
Finally, here are the list of optional values that you can set.
- system.proxy : set to true if you’re running your client in the OpenStack cluster.
- hp.deploy.personality : the default personality to use. Highly recommended to use standard.small or larger
Running Examples¶
After you’ve created your configuration file, you should start the Ferry server:
$ sudo ferry server
It’ll take a few seconds, but you’ll eventually see output that indicates that you’re using the OpenStack backend.
$ sudo ferry server
...
using heat server http://10.1.0.3:8004/v1/42396664178112
using backend cloud ver:0.1
Afterwards, you should be able to start a new application stack.
$ sudo ferry start hadoop
Starting the Hadoop stack can take 10 minutes or longer. If you login to your HP Cloud web interface, you should be able to see the VMs being instantiated. You can also check the status via Ferry:
$ sudo ferry ps
UUID Storage Compute Connectors Status Base Time
---- ------- ------- ---------- ------ ---- ----
sa-bfa98eda [] [' '] [] building hadoop
$ sudo ferry ps
UUID Storage Compute Connectors Status Base Time
---- ------- ------- ---------- ------ ---- ----
sa-bfa98eda [u'se-60c89300'] [' '] [u'se-0b841c69'] running hadoop
Once the stack is in the running state, log in to the Hadoop client:
$ sudo ferry ssh sa-bfa98eda
Afterwards, run a simple Hadoop job:
$ /service/runscripts/test/test01.sh hive
That’s it! Once you’re done, you can stop and delete the entire Hadoop cluster:
$ sudo ferry stop sa-bfa98eda
$ sudo ferry rm sa-bfa98eda