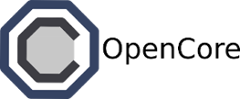Getting started with Hadoop¶
Hadoop is a popular big data platform that includes both storage (HDFS) and compute (YARN). In this example, we’ll create a small 2 node Hadoop cluster, and a single Linux client.
The first thing to do is to define our big data stack. You can either use YAML or JSON. Let’s call our new application stack hadoop.yaml. The file should look something like this:
backend:
- storage:
personality: "hadoop"
instances: 2
layers:
- "hive"
connectors:
- personality: "hadoop-client"
There are two main sections: the backend and connectors. In this example, we’re defining a single storage backend. This storage backend is going to run two instances of hadoop and also installs hive, an SQL compatability layer for Hadoop. The backend may also optionally include a compute section (for example additional yarn instances). However, in this example, we won’t need one since Hadoop will automatically come with its own compute capabilities.
Connectors are basically Linux clients that are able to connect to the backend. You’ll want at least one to simplify interacting with Hadoop. You can also place your application-specific code in the connector (for example, your web server). In this example, we’ll use the built-in hadoop-client.
Running an example¶
Now that we’ve defined our stack, let’s start it up. Don’t forget that you need the Ferry server to be up and running (via sudo ferry server). Afterwards type the following in your terminal:
$ ferry start hadoop
sa-0
$ ferry ps
UUID Storage Compute Connectors Status Base Time
---- ------- --------- ---------- ------- ------- ----
sa-0 se-0 [u'se-1'] se-2 running hadoop --
hadoop should be replaced with the path to your specific file. Otherwise it will use a default Hadoop stack. The entire process should take less than a minute.
Before we continue, let’s take a step back to examine what just happened. After typing start, ferry created the following Docker containers:
- Two Hadoop data/yarn nodes
- Hadoop namenode
- Hadoop YARN resource manager
- A Hive metadata server
- A Linux client
For those that already run docker for other reasons, don’t worry, ferry uses a separate Docker daemon so that you’re environment is left unaffected.
Now that the environment is created, let’s interact with it by connecting to the Linux client. Just type ferry ssh sa-0 in your terminal. From there you’ll can check your backend connection and install whatever you need.
Now let’s check what environment variables have been created. Remember this is all being run from the connector.
$ env | grep BACKEND
BACKEND_STORAGE_TYPE=hadoop
BACKEND_STORAGE_IP=10.1.0.3
Now if you’re really impatient to get a Hadoop application working, just type the following into the terminal:
$ /service/runscripts/test/test01.sh hive
It will take a minute or two to complete, but you should see a bunch of output that comes from executing the application. If you want to know what you just did, take a peek at the /service/runscripts/test/test01.sh file.
Now let’s manually run some Hadoop jobs to confirm that everything is working. We’re going download a dataset from internet. It’s very important that we run everything as the ferry user (as opposed to root). Otherwise you may see strange errors associated with permissions. So switch over to the ferry user by typing:
$ su ferry
$ source /etc/profile
That last command just sets the PATH environment variable so that you can find the hadoop and hive commands. To confirm, if you type the following, you should see the full path of the hive command. Of course, you can also just type in the full path if you prefer.
$ which hive
/service/packages/hive/bin/hive
Now that the PATH is set, we’re going to copy that dataset into the Hadoop filesystem. This is a necessary pre-condition to actually running any Hadoop jobs that operate over the data.
$ wget http://files.grouplens.org/datasets/movielens/ml-100k/u.data -P /tmp/movielens/
$ hdfs dfs -mkdir -p /data/movielens
$ hdfs dfs -copyFromLocal /tmp/movielens/u.data /data/movielens
Now we’re going to create the Hive tables. This will let us use SQL to interact with the data. To save our progress, let’s create a file createtable.sql to store all of our SQL. The file should contain something like this:
CREATE TABLE movielens_users (
userid INT,
movieid INT,
rating INT,
unixtime STRING
)
ROW FORMAT DELIMITED
FIELDS TERMINATED BY '\t'
STORED AS TEXTFILE;
LOAD DATA INPATH '/data/movielens/u.data'
OVERWRITE INTO TABLE movielens_users;
Hive lets you create tables using different formats. Here we’re using the “Textfile” format to initially load the data. Afterwards, you can load the data into alternative formats such as “RCfile” for better performance.
After creating our SQL file, we can execute the query by typing:
$ hive -f createtable.sql
This should execute several MapReduce jobs (you’ll see a bunch of output to the screen). After it’s done loading, we can query this table. Let’s do this interactively:
$ hive
$ hive> SELECT COUNT(userid) FROM movielens_users WHERE userid < 10;
...
Job 0: Map: 1 Reduce: 1 Cumulative CPU: 4.55 sec HDFS Read: 387448 HDFS Write: 5 SUCCESS
Total MapReduce CPU Time Spent: 4 seconds 550 msec
OK
1282
You’ll see way more output, but the last few lines should like this.
Compiling a new application¶
Running a custom MapReduce program is pretty straightforward. First we compile, then we package the results in a jar file, and then invoke the hadoop command. Here’s an example:
$ javac -classpath $HADOOP_HOME -d Wordcount/ Wordcount.java
$ jar -cvf Wordcount.jar -C Wordcount/ .
$ hadoop jar Wordcount.jar org.opencore.Wordcount test/ testout/
If you want to find a copy of the Wordcount.java file, look in the file hadoop-mapreduce-examples-2.2.0-sources.jar. jar files are just zip files, so you can use unzip it and find what you need.
Events and customization¶
Each connector is a complete Linux (Ubuntu) environment that can be completely configured. In fact, the connector is just a normal Docker container with a few extra scripts and packages pre-configured. That means you can install additional packages or include new code. Afterwards, it’s easy to save the entire state.
Connectors are customized using scripts that reside under /service/runscripts. You should see a set of directories, one for each type of event that Ferry produces. For example, the start directory contains scripts that are executed when the connector is first started. Likewise, there are events for:
- start: triggered when the connector is first started
- restart: triggered when the connector is restarted
- stop: triggered when the connector is stopped
- test: triggered when the connector is asked to perform a test
If you look in the test directory, you’ll find some example programs that you can execute. You can add your own scripts to these directories, and they’ll be executed in alphanumeric order.
Saving everything¶
Once you’ve installed all your packages and customized the runscripts, you’ll probably want to save your progress. You can do this by typing:
$ ferry snapshot sa-0
sn-sa-0-81a67d8e-b75b-4919-9a65-50554d183b83
$ ferry snapshots
UUID Base Date
-------------------------------------------- ------ --------------------
sn-sa-4-81a67d8e-b75b-4919-9a65-50554d183b83 hadoop 02/5/2014 (02:02 PM)
$ ferry start sn-sa-0-81a67d8e-b75b-4919-9a65-50554d183b83
sa-1
This will produce a snapshot that you can restart later. You can create as many snapshots as you want.
More resources¶
Most of these examples can also be found in the hadoop-client connector. Just navigate to /service/runscripts/test and you’ll find a couple scripts that basically do what we just documented.
Hadoop is fairly complicated with many moving pieces and libraries. Hopefully ferry will make it easier for you to get started. Once you’re comfortable with these examples, here are some additional resources to learn more.